En plena luz no somos
ni una sombra
Antonio Porchia
cebas Visual Technology Inc. es una compañía autorizada por Autodesk para desarrollar plugins para distintas aplicaciones como 3ds Max y Maya.
Sus plugins han sido usados en grandes películas como la serie de “Harry Potter”, “Spiderman 3”, “2012” y en vídeo juegos como “Command and Conquer”, “Tomb Raider” y “Star Craft” entre muchos otros.
Aunque puede que en este blog toquemos algunos plugins de cebas Visual Technology Inc, el principal será finalRender™.
finalRender™ es un motor robusto de render, el cual se ha desarrollado para tener un acercamiento muy realista del comportamiento de la luz y los materiales en la naturaleza.
Actualmente se distribuye en dos sabores, finalRender™ 3.5 y finalRender™ 3.5 SE. La diferencia rádica en las herramientas a las que tenemos acceso en la versión SE. Mientras los dos motores usan los mismos algoritmos para texturizar, iluminar y renderizar una escena, la versión SE incluye pyroCluster 3.5 sin los materiales de mental ray, el cual es un sistema de partículas avanzado, finalShaders actualizados, que son materiales especiales para usar con finalRender™, el objeto FR-Ocean que es para hacer mares, con espuma.
El plugin en su versión SE cuesta 1.295$ dólares americanos y lo podemos comprar online desde http://www.cebas.com/index.php?pid=online_shop. Cebas ha puesto a nuestra disposición entre otros demos, la versión SE que no tiene limite de días de uso pero es solo para uso educativo, tiene marca de agua en el render y no permite render distribuido en red.
¿Por qué finalRender™ ? porque me gusta la velocidad vs calidad de render que ofrece y aunque no tiene tanto material en internet, es fácil de usar y muy intuitivo, a diferencia de otros.
Así que sin más, instalemos la versión de pruebas en nuestro 3ds max. Este tutorial sirve para la versión comercial también. Lamentablemente no hay versión demo para 3ds Max 2013 por el momento, así que esto funciona solo con 2010, 2011 y 2012
Instalación:
Actualmente se distribuye en dos sabores, finalRender™ 3.5 y finalRender™ 3.5 SE. La diferencia rádica en las herramientas a las que tenemos acceso en la versión SE. Mientras los dos motores usan los mismos algoritmos para texturizar, iluminar y renderizar una escena, la versión SE incluye pyroCluster 3.5 sin los materiales de mental ray, el cual es un sistema de partículas avanzado, finalShaders actualizados, que son materiales especiales para usar con finalRender™, el objeto FR-Ocean que es para hacer mares, con espuma.
El plugin en su versión SE cuesta 1.295$ dólares americanos y lo podemos comprar online desde http://www.cebas.com/index.php?pid=online_shop. Cebas ha puesto a nuestra disposición entre otros demos, la versión SE que no tiene limite de días de uso pero es solo para uso educativo, tiene marca de agua en el render y no permite render distribuido en red.
¿Por qué finalRender™ ? porque me gusta la velocidad vs calidad de render que ofrece y aunque no tiene tanto material en internet, es fácil de usar y muy intuitivo, a diferencia de otros.
Así que sin más, instalemos la versión de pruebas en nuestro 3ds max. Este tutorial sirve para la versión comercial también. Lamentablemente no hay versión demo para 3ds Max 2013 por el momento, así que esto funciona solo con 2010, 2011 y 2012
Instalación:
- Entremos a la página de los demos de cebas: http://www.cebas.com/index.php?pid=demo y si ya estamos registrados, tecleemos nuestros datos y luego clic en el botón submit. Si no estamos registrados, hagamos clic en el botón “Create your own my.cebas.com Account” y llenemos todos los datos, o al menos los marcados con un asterisco rojo. Se enviará un email de confirmación a nuestra dirección y luego de confirmar, podremos entrar nuevamente en la página de descargas.
- Instalamos primero el Final Render, para lo cual ejecutamos el archivo que corresponda con nuestra instalación de max, es decir 32 para 32bits y x64 para 64bits. En mi caso instalo la versión de 32 bits: fR3.5_max2012x32_demo.msi que se encuentra en la carpeta creada anteriormente. Aparecerá rápidamente la siguiente pantalla:
Hacemos click en el botón Next - Si seguiste mi tutorial de instalación de 3ds Max 2013 te habrás dado cuenta que la versión que estamos instalando es para 3ds Max 2012. Esta versión no corre en 3ds Max 2013.
Apenas cebas tenga listo el demo para la versión de 3ds Max 2013 prometo hacer el cambio, si hay algo distinto.
Hacemos clic en el botón Next - Ahora hay que activar finalRender, para lo cual ejecutamos 3ds Max y apenas abra, apretamos F10 en nuestro teclado, o vamos al menu Rendering, opción Render Setup… para configurar el motor de render. Buscamos la pestaña Assign render y damos clic al botón “…” al lado de Production.
- En la ventana siguiente seleccionamos finalRender stage – 1 y le damos al botón OK
Lo cual nos abrirá la siguiente ventana:
Apretaremos el botón Request, dado que es un demo, y nos llevará a una página web dónde debemos registrarnos poniendo nuestros datos verdaderos en el formulario. Al final damos clic en Send
El código de activación se enviará a nuestro email. - Hacemos clic en el botón finish para terminar la instalación e iniciamos 3ds Max para ver que todo funcione.
Como ya hemos registrado finalRender no necesitamos pedir un nuevo código para finalToon.
finalToon es un plugin para render no realista que nos permitirá entre otras cosas presentar objetos de manera dibujo animado o toon. En la versión demo, debemos tener activado finalRender. Entonces nuevamente vamos al menú Rendering y damos clic en “Render setup…” o pulsamos la tecla F10.
Buscamos la pestaña Assign render y damos clic al botón “…” al lado de Production. - Seleccionamos finalRender stage – 1 en la siguiente ventana y hacemos clic en OK.
- Cerramos la configuración de Render, haciendo clic en la X en la esquina superior derecha o pulsando de nuevo la tecla F10, y luego pulsamos la tecla 8 o nos vamos al menú Rendering y luego Effects para abrir la pestaña de Efectos de 3ds Max.
Hacemos clic en el botón “Add…” y buscamos finalToon, por ahora lo dejamos todo cómo está predeterminado y creamos una escena de ejemplo.
- No hemos terminado, faltan instalar las escenas de ejemplo, para lo cual ejecutamos los archivos render_sample_scenes.exe y finalToon DemoScenes.exe en la carpeta temporal, donde descomprimimos anteriormente los archivos zip. Los dos archivos se instalan de manera parecida así que explicaré uno solo.
Hacemos clic en Next y escogemos la carpeta dónde queremos descomprimir las escenas. Yo lo dejé en C:\temp\cebasfr\samples\ Marcamos la opción Use Stored Paths para que el programa descomprima con carpetas y subcarpetas en nuestro discoduro. Luego le damos clic a Extract
Con esto termina la instalación de finalRender 3.5 SE y finalToon 3.5 SE. En próximos tutos veremos los pasos básicos para renderizar en este potente motor de render.
Hasta otra.
Hasta otra.








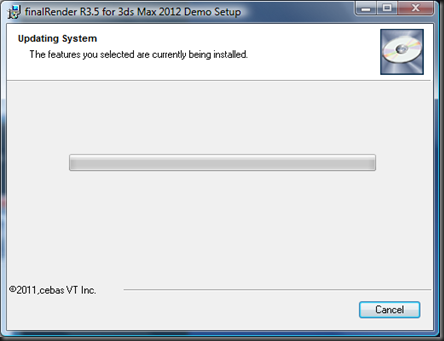





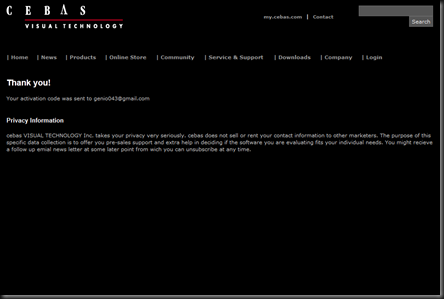















No hay comentarios:
Publicar un comentario
Por favor, déjame saber lo que piensas sobre esto o cualquier pregunta que tengas.